
Facebookをビジネスで活用するために広告出稿をしてみませんか?3人のおじさんも初めてのFacebook広告出稿をしてみるようです。

 |
パソコンやスマホから出稿できるようです・・・ |
|---|
 |
うん、どうやって? |
|---|
 |
普通の投稿なら僕でも簡単にできるようになりましたよ。ほら。 |
|---|
 |
あーーー!ダメ!仕事中に投稿したら!消して!消して!また社長に見つかったらクビになっちゃうよ! |
|---|
 |
見つかったってことは社長も仕事中にFacebook見てたってことですよね? |
|---|
  |
確かに・・・。 |
|---|
とりあえず太巻さんの投稿は10分後に削除され、社長にはバレずに済みました。良かったですね。
一件落着・・・ではなくて、ここからFacebook広告出稿のスタートです。
※ちなみにこのページで紹介するFacebook広告出稿の手順は2016年5月30日時点のものです。
初めてFacebook広告に挑戦するおじさんでも出来た!Facebook広告出稿手順
![]() 1.広告設定画面へ行く
1.広告設定画面へ行く
・広告設定画面へ行くため、Facebookにログインする。
・下図のように画面右上の「▼」をクリック。
・メニューが表示されるので「広告を掲載」をクリックする。
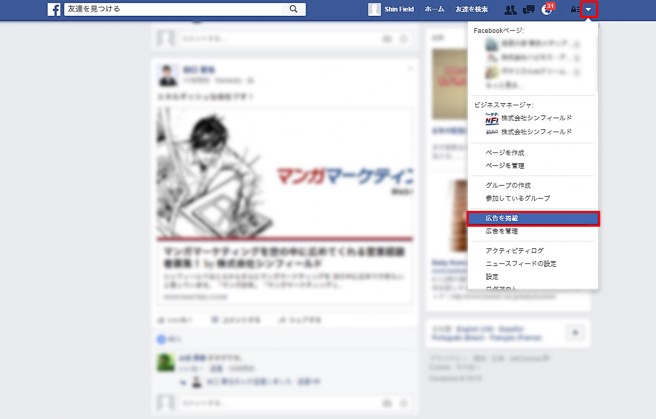
 |
さあ、Facebook広告はじめるよ~ |
|---|
 |
わくわく、わくわく |
|---|
![]() 2.キャンペーンの目的を決める
2.キャンペーンの目的を決める
・キャンペーンの目的を決めるための画面が表示される。
・何のために広告を出稿するのか目的を決める。
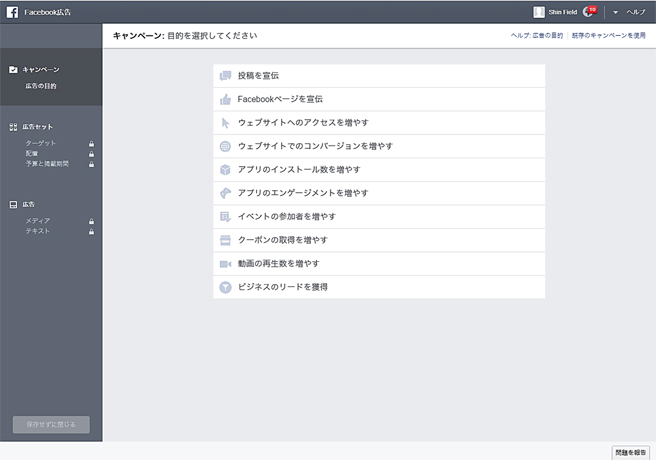
・Facebookページの宣伝、ウェブサイトへのアクセス増加、コンバージョンを増やすなど、複数の目的が用意されている。
 |
なるほど。うちの目的はなんだい? |
|---|
 |
オフィス用品を販売したいのでコンバージョンを増やすだと思います・・・ |
|---|
・このページでは「ウェブサイトでのコンバージョンを増やす」を選択したケースで解説する。
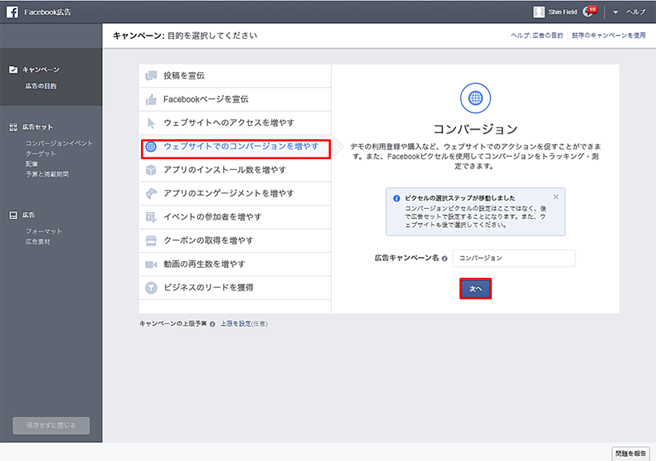
 |
コンバージョンって何ですか? |
|---|
 |
コンバージョンとは成果のこと。 |
|---|
![]() 3.コンバージョンイベントの選択
3.コンバージョンイベントの選択
・コンバージョンイベントでは、コンバージョンをどのイベントでトラッキングするかを決める。コンテンツを見た時、カートに追加された時、購入された時、登録が完了した時など。
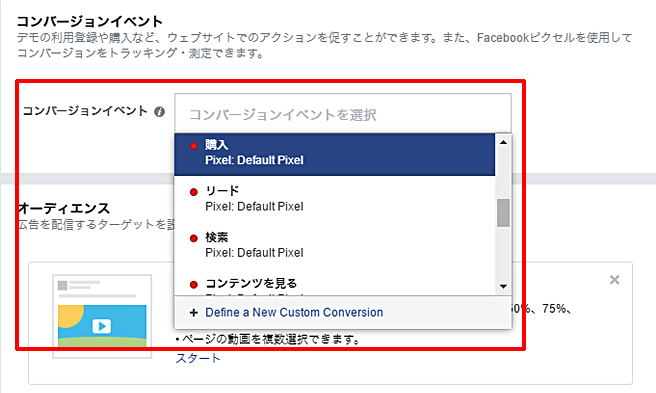
 |
うちはオフィス用品販売だから購入か問い合わせが完了した時がいいね。 |
|---|
・コンバージョンイベントを選択したら、ピクセルベースコードをコンバージョンをトラッキングしたいページの<head></head>の間に貼り付ける。
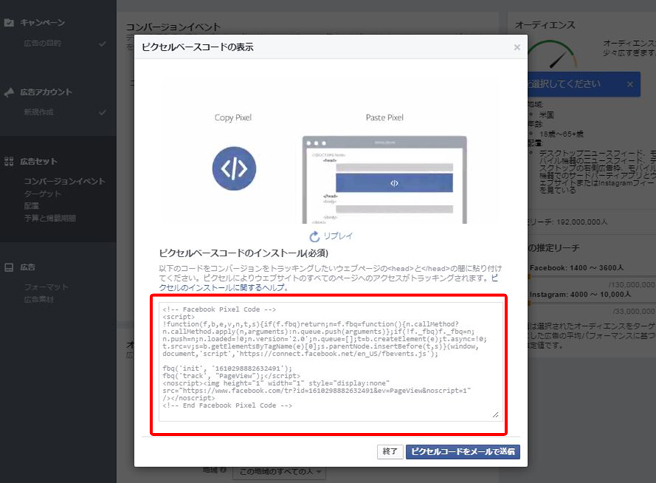
 |
あの~意味が分かりません。 |
|---|
 |
購入であれば、購入が完了した後のサンクスページの中に、上の赤枠内のコードを貼り付ければいいらしい。 |
|---|
 |
サンクスページとは商品を買った後に表示される「購入ありがとうございました!」のページだね。 |
|---|
![]() 4.オーディエンスの設定
4.オーディエンスの設定
 |
オーディエンス?日本語使ってくださいよ~。 |
|---|
 |
オーディエンスとは広告を受け取る人のこと。つまりターゲットになる人のこと。 |
|---|
 |
オフィス用品の広告を学生に届けても買ってもらえないから、オーディエンスを絞り込むんだね。 |
|---|
 |
今日の鶴野部長、頭冴えててつまらないです。 |
|---|
・ターゲットの設定をするため、地域・年齢・性別・言語を決める。
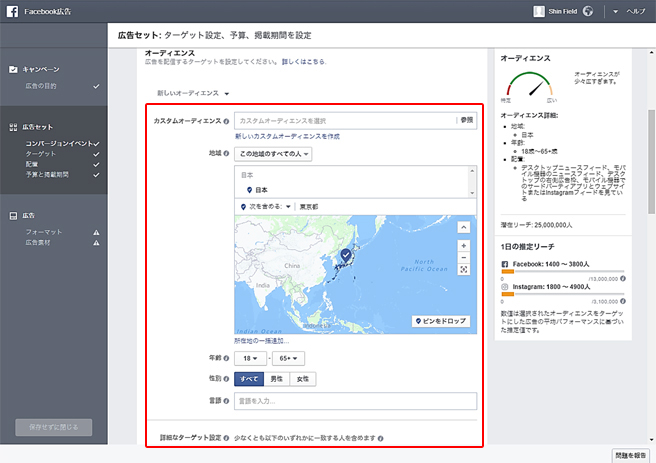
 |
狙った人に広告を見せることができる・・・時代の最先端。 |
|---|
![]() 5.詳細なターゲット設定
5.詳細なターゲット設定
・詳細なターゲットを設定。カテゴリーから選ぶ、もしくはキーワードを打ち込む。
・商品やサービスと関連性が高いカテゴリーやキーワードを選ぶ。
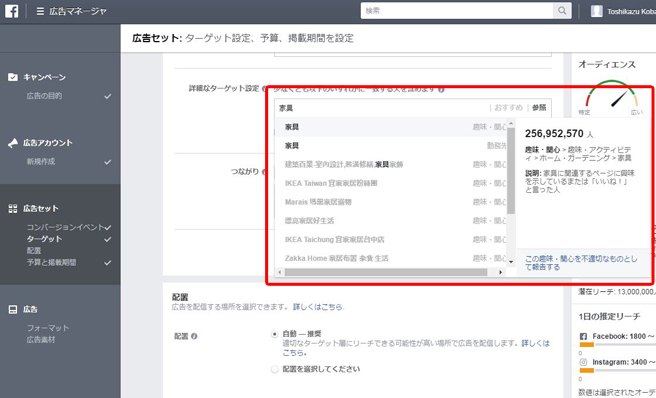
 |
うちはオフィス用品だから、会社員がターゲットになるね。 |
|---|
 |
勤め先、業界、役職でもターゲットを絞り込めるみたいです。 |
|---|
・学歴、仕事、家族構成、趣味などからもオーディエンスを絞り込むことができる。
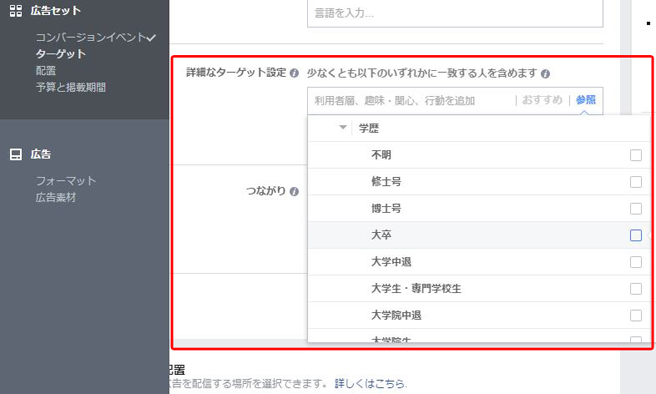
・オーディエンスを絞り込むと画面右上に表示されているオーディエンスが変化する。
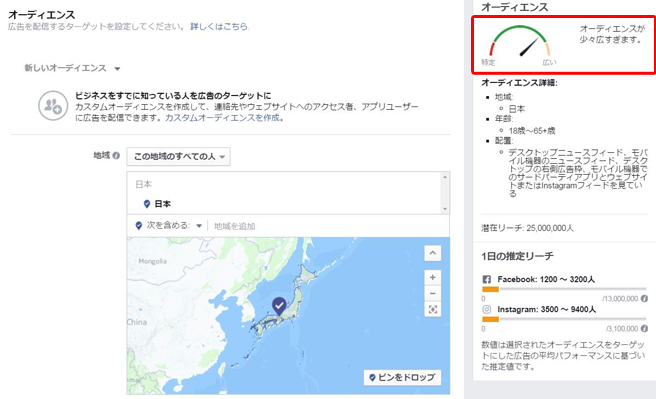
 |
ややや!オーディエンスを絞り込んだらメモリが変わったぞ。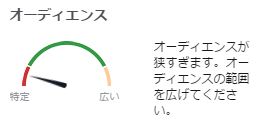 |
|---|
 |
メモリが赤の「特定」に近づくと広告配信量が減ります。 |
|---|
![]() 6.つながりの設定
6.つながりの設定
・つながりの種類を選ぶことでさらにオーディエンスを絞り込むことができる。
・「いいね」を押してくれた人、アプリを利用してくれた人、イベントに回答してくれた人などに広告を配信したり、逆に配信しないなどの設定ができる。
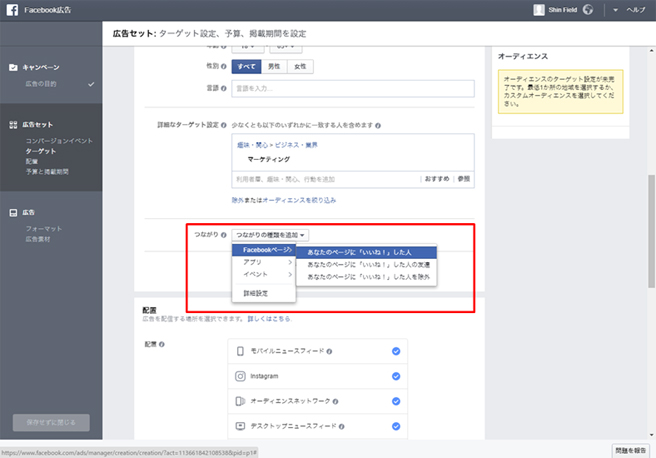
 |
いいね!を押してくれた人だけに特別なキャンペーン広告とか打てそうです。 |
|---|
 |
それ、いいね! |
|---|
![]() 7.配置
7.配置
・広告を配信する場所を選択する。
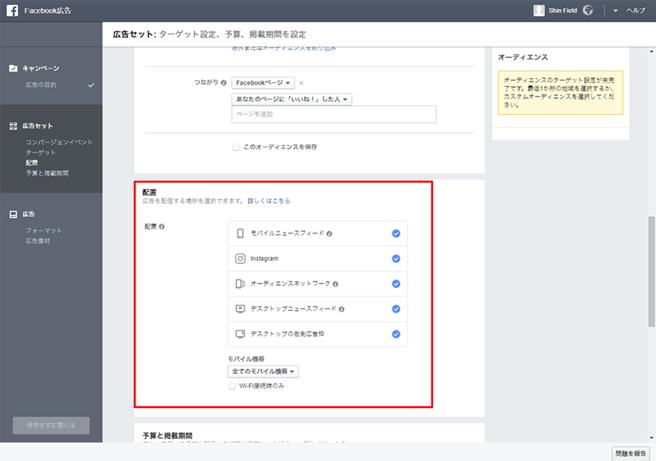
 |
パソコンに配信したり、モバイルに配信したりいろいろ選べます。 |
|---|
 |
ちょっと面倒になってきましたよ。今日はこの辺にしてマンガでも読み・・・ |
|---|
 |
ませんよ!!!太巻くん! |
|---|
![]() 8.予算の設定方法
8.予算の設定方法
・予算設定の方法は2種類
1.1日当たりの予算
入力した予算が1日で使われるように配信される。
2.通算予算
金額と期間を決める。指定した期間内で予算が使われるように配信される。
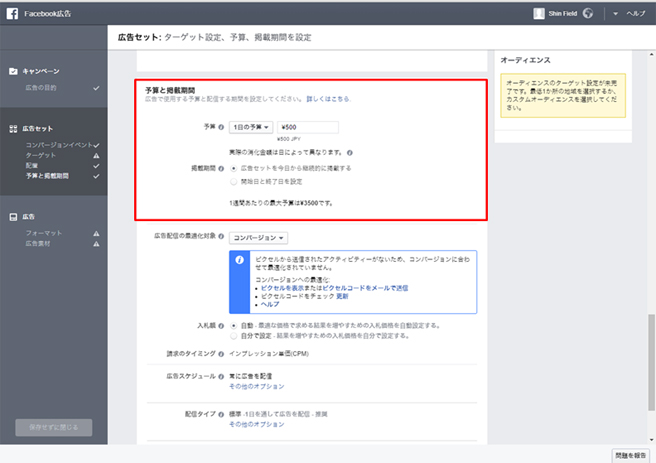
・「詳細オプションを表示する」をクリックすると、より詳細な広告配信の設定ができる。
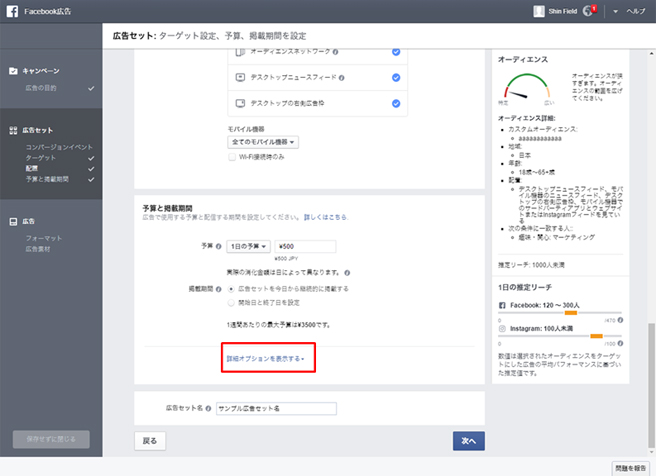
 |
どれどれ。 |
|---|
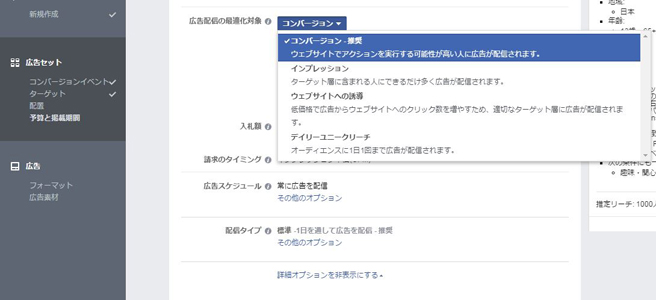
 |
詳細オプションでは広告配信の最適化対象、入札額、請求のタイミング、広告スケジュール、配信タイプなどが設定できるようです。 |
|---|
 |
無駄のない広告配信ができそうだね。 |
|---|
・詳細オプションを設定したら最後に広告セット名を入力する。ターゲットや掲載期間などを設定すると管理がしやすくなる。
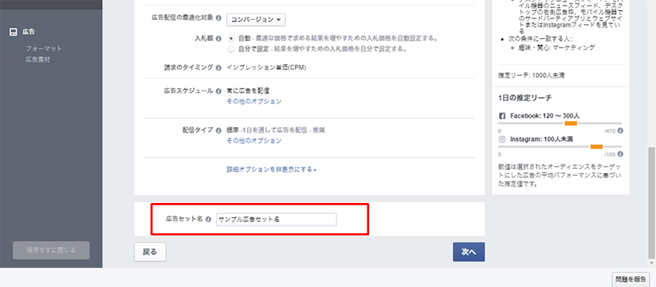
 |
広告セット名かぁ~。「すごい!太巻さんが作ったよ!2016年6月50代向け」なんて広告名はどうですかね? |
|---|
 |
無駄に長いし、太巻くん今日何もしてないでしょ。 |
|---|
![]() 9.広告を作成する
9.広告を作成する
・広告の形式を選択する。
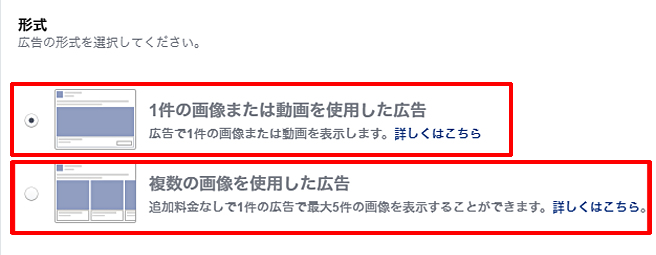
 |
複数の画像を使用した広告であれば、オフィスチェアや机、パーテーション、ロッカー、ホワイトボードなど色々表示させられます。 |
|---|
 |
いいね!いいね! |
|---|
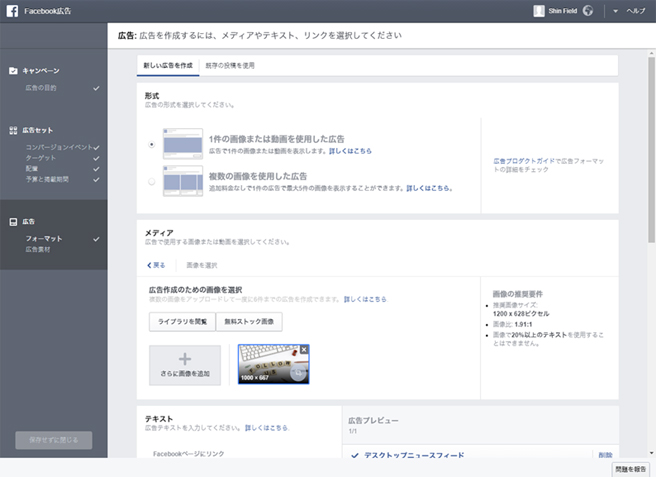
・広告で使用する画像または動画を選択する
※形式で「複数の画像を使用した広告」を選択した場合は画像とリンクをそれぞれ設定する必要がある。下図は「1件の画像または動画を使用した広告」を選択した場合の画面。
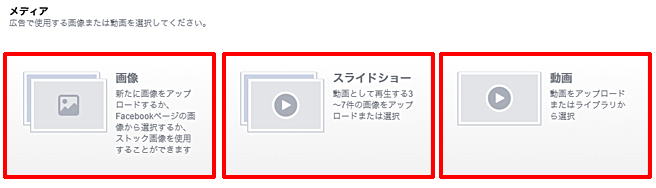
■画像を選択した場合
・一度に6件まで広告を作成できる。
・画像の推奨要件
推奨画像サイズ:1200 x 628px
画像比: 1.91:1
※画像に対して占めるテキスト量が20%以上は使用不可。
■スライドショーを選択した場合
・3~7件の動画として再生できる画像をアップロードする。
・推奨動画スペック
フォーマット: .MOVまたは.MP4ファイル
解像度: 最低720p
推奨アスペクト比: ワイドスクリーン(16:9)
Facebook: 最大60分(2.3 GB)
Instagram: 最大60秒(2.3 GB)
■動画を選択した場合
・推奨動画スペック
スライドショーと同じ。
 |
僕の動画使いましょうよ~!売れますよ! |
|---|
 |
これからは動画の時代が来るって噂だからね。 |
|---|
![]() 10.広告に掲載するタイトルやテキストの設定方法
10.広告に掲載するタイトルやテキストの設定方法
・広告に必要なテキストを入力
ウェブサイトのURL、見出し、テキストを入力する。
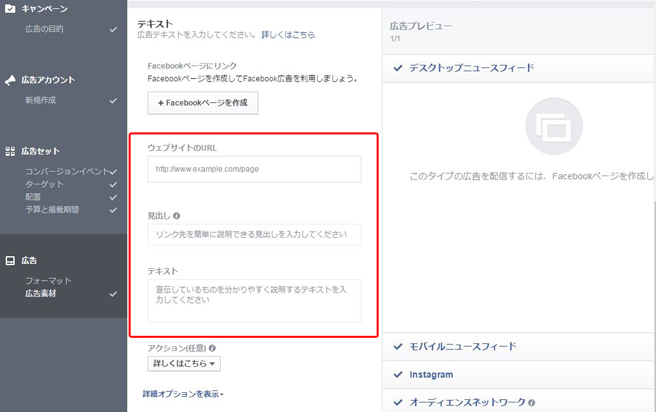
・アクションを選択する
広告上にボタンが表示され、そのボタンの上に表示されるテキストを選択する。
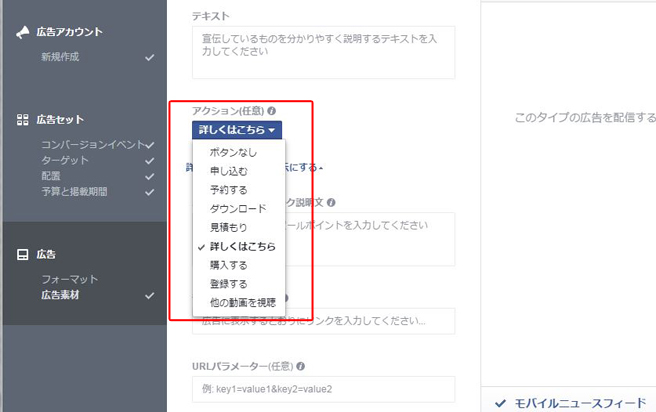
・詳細オプションの設定も可能
ニュースフィードリンク説明文、ディスプレイリンク、URLパラメーターなどの設定ができる。
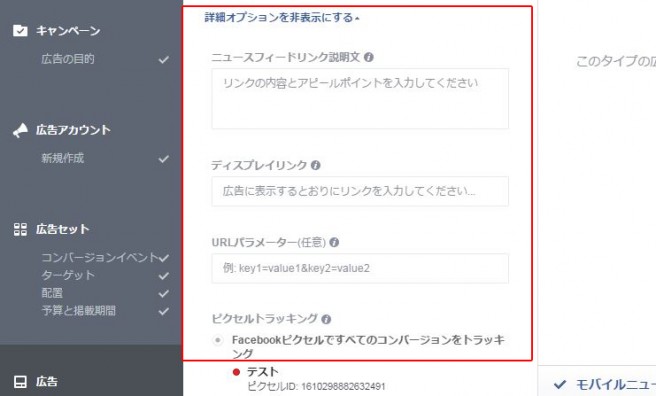
 |
今、鶴野部長の頭、写真撮ったのでフェイスブックに投稿して良いですか? |
|---|
 |
え?私の頭?ダメだよ?なんで今なの?なにやってるの!! |
|---|
![]() 11.注文確定
11.注文確定
・入力が完了したら「注文を確定する」ボタンをクリックする。
・クリックすると広告が配信される。
・クリック後、「配信」項目が「審査中 → アクティブ」になったら、広告が配信されるので要確認。
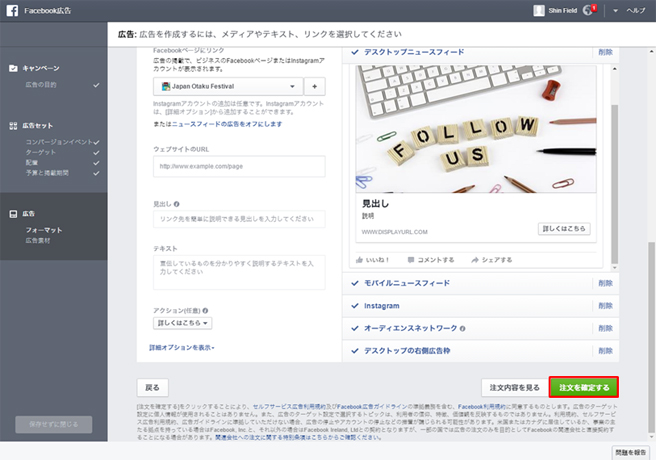
 |
注文完了です。審査に通過すれば配信されます。 |
|---|
 |
よく頑張ってくれたね、細井くん。 |
|---|














